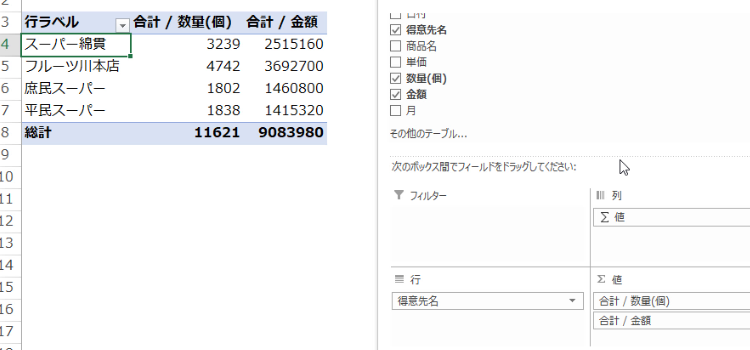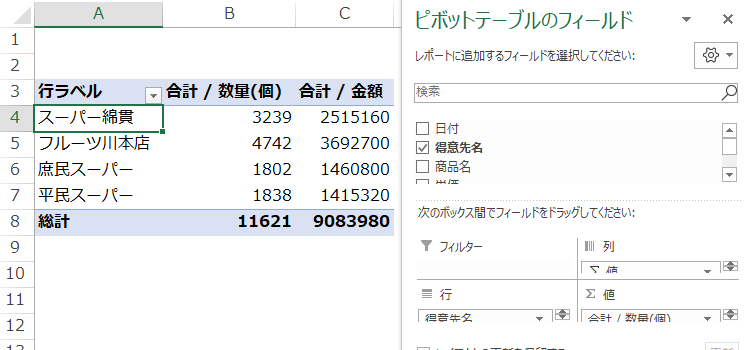基礎からのやさしいピボットテーブル
基礎からのやさしいピボットテーブル1回
ピボットテーブルの準備
ピボットテーブル を作るにはまずデータの準備をする必要があります。
このデータはもちろん、エクセルの表で作成するわけですけれども、その表を作る時にルールが あるのです。
というのも、ピボットテーブルはデータベースを加工するためのツールだからです。
Excelバージョン:
(サンプルファイルは、こちらから ピボットテーブル1回サンプルデータ)
ピボットテーブルのデータ元を整える
ピボットテーブルがきちんと機能するように、データ元を整えておきましょう。
1.表の周囲が空白セルで囲まれている こと。
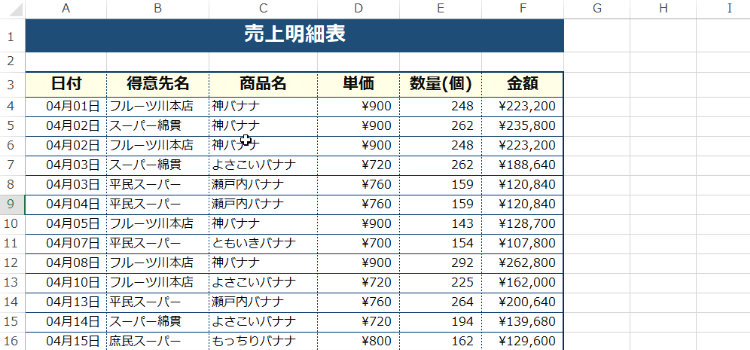
2.表の先頭行は必ず見出し行であること。
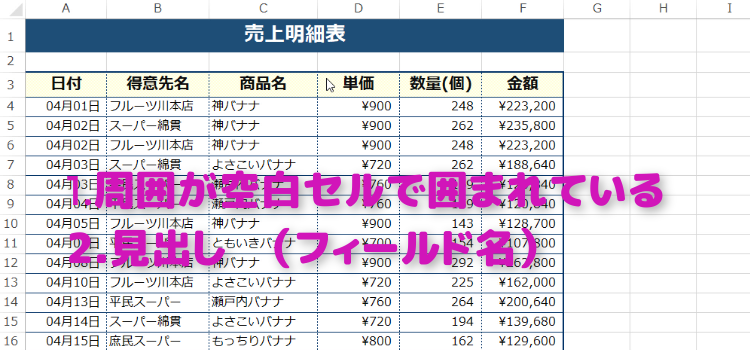
3.表の中に空白行があってはいけません。
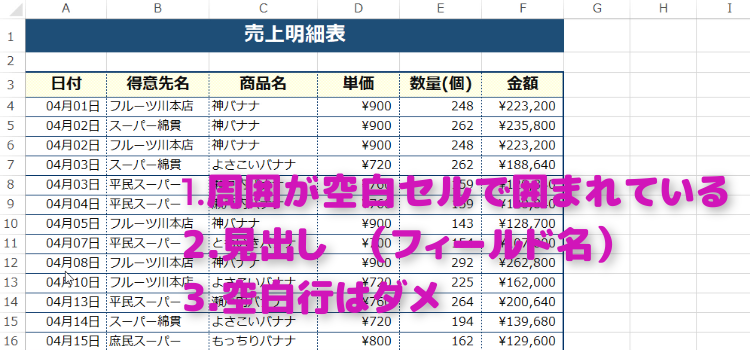
4.1行に1件のデータだけ入力します。
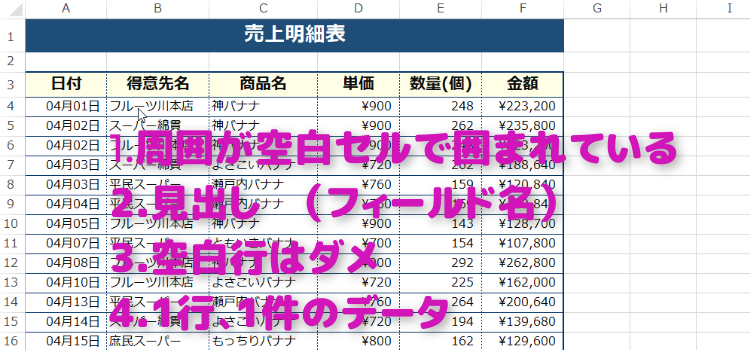
5.表記の揺れがある場合は、統一しておく必要があります。
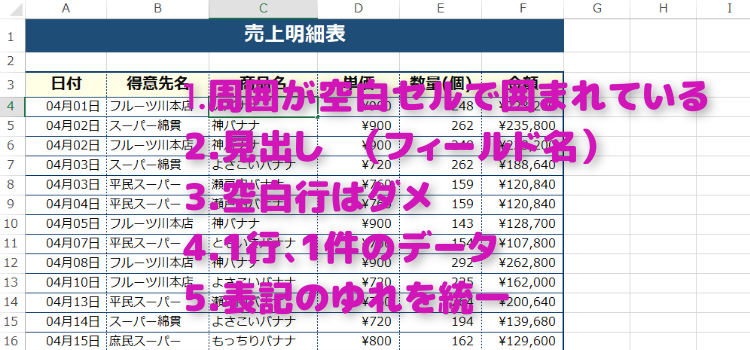
これは、意味は同じでも、全角と半角が混ざって表記されていたりするデータは、まったく別物として認識されてしますので、統一しておかないと正しく集計できません。
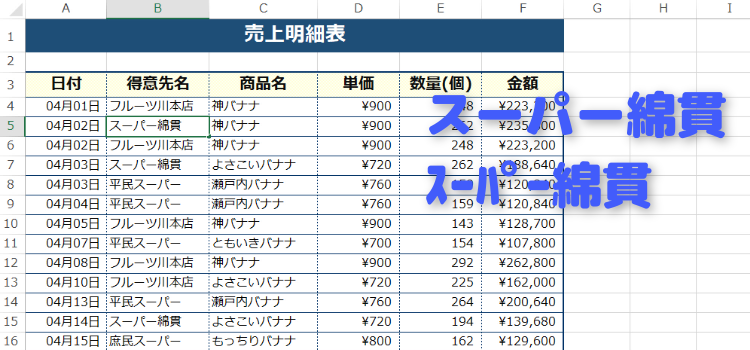
表記の揺れを簡単に訂正するには
表記の揺れを簡単に訂正するには元データをテーブルに変換すると、見つけるのが容易になります。
ショートカットCtrl + Tからもテーブル作成ダイアログを呼び出せます。
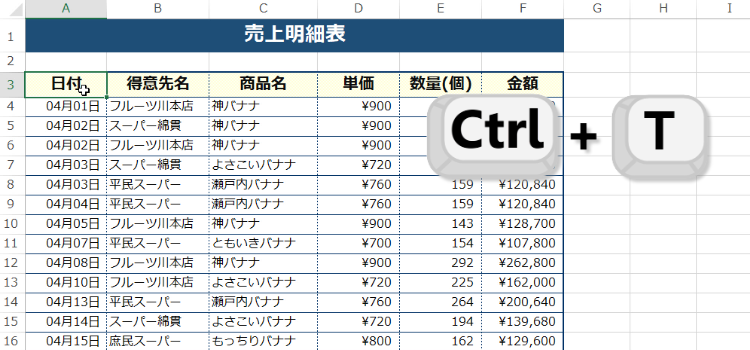
テーブル作成というダイアログが表示されます。
データの範囲を確認し、先頭行を見だしに使用するにチェックを入れて、OKクリックします。
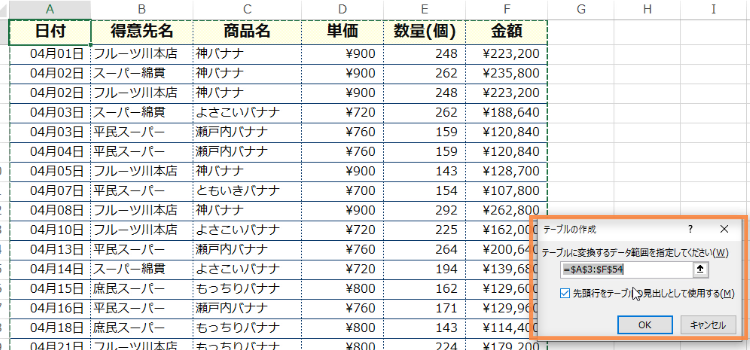
行見出しのフィルターボタンをクリックすると、カンタンに表記の揺れ(ダブり)などを見つけることができます。
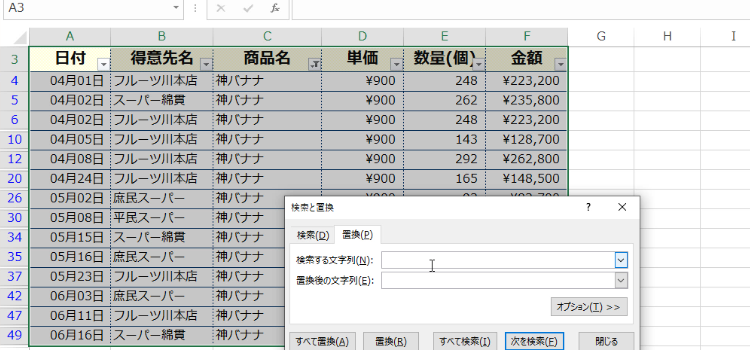
揺れが見つかったら、検索と置換を利用して、商品名などを統一しておきます。
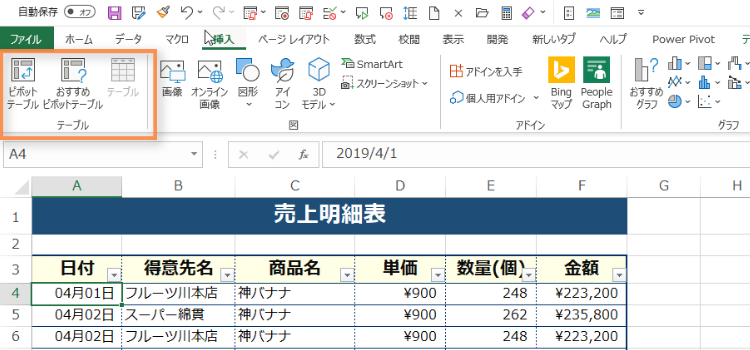
ピボットテーブルを作成
では表記の揺れもなくなったところで、これからピボットテーブルの作成を開始します。
元の表のどこでもいいので、一箇所セルを選択しアクティブにしておきます。
そして挿入タブをクリックして、
ピボットテーブルのボタン(一番左側の先頭、テーブルというグループの中にあります)をクリックします。
サンプルでは、新規ワークシートで 作成したいと思います
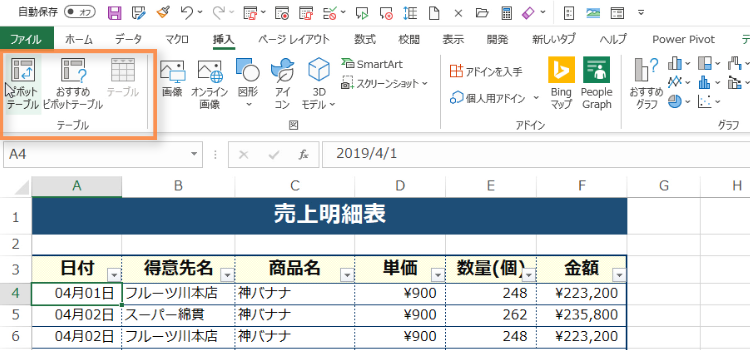
すると元のデータとピボットテーブルの作成場所指定するようにダイアログが表示されますので、テーブルの範囲を確認し、OKをクリックします。既存のワークシート あるいは新規のワークシート選べます。
サンプルでは新規ワークシート選択して、 OK をクリックしています。
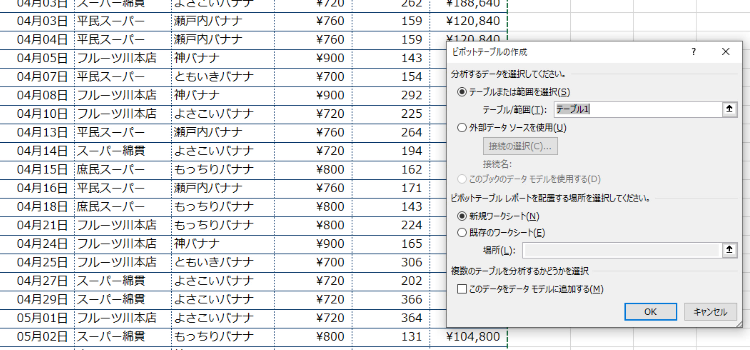
空のピボットテーブルが作成される
新規シートに空のピボットテーブルが作成されました。
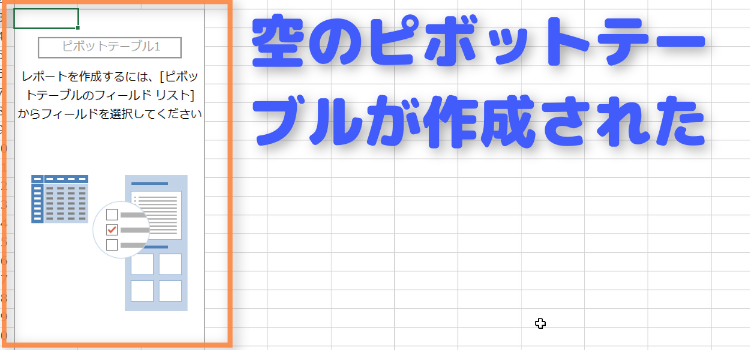
空のピボットテーブルにデータを追加する
空のピボットテーブルにデータを追加するには、ピボットテーブルのフィールドリストから フィールドを下側の行や列に移動します。
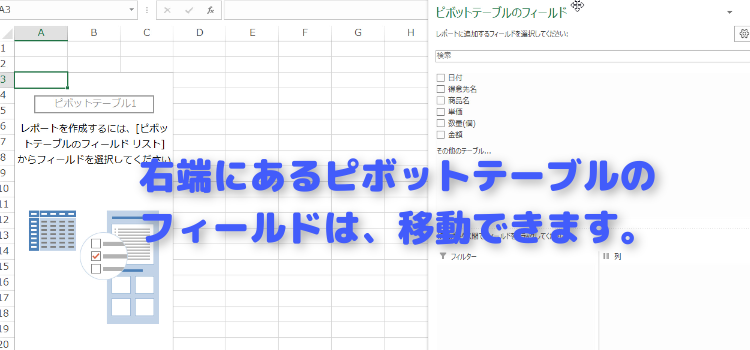
得意先名をA列の行に表示させるには
得意先名というフィールドを行ラベルのエリアに移動すると、空のピボットテーブルにデータが追加されます。
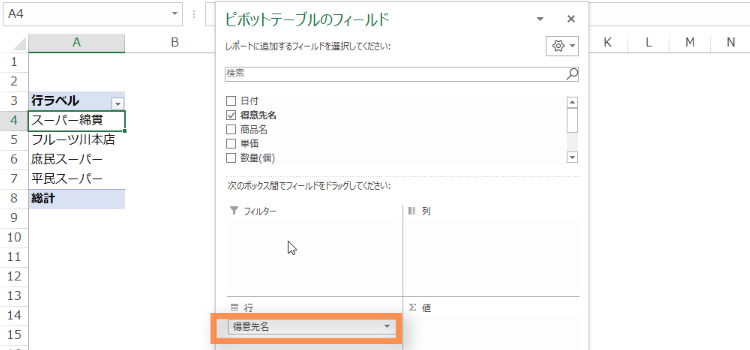
今度は、金額と数量をΣ値に入れてみます。
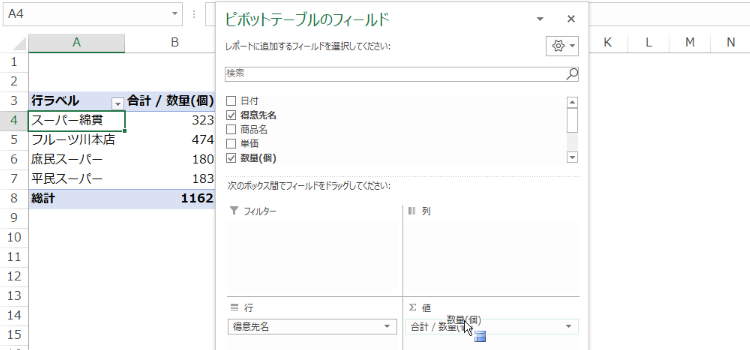
得意先ごとの数量、金額が表示されました。