フラッシュフィルで入力効率アップ
Excel2013の新機能 「フラッシュフィル」
フラッシュフィルで氏名の分割は即完了
Excel2013の自動化で、操作を省力化する代表的な機能が 「フラッシュフィル」です。
これは入力されたデータの並び方にルールを見つけ、自動的に入力をするものです。
オートフィルが進化したのが「フラッシュフィル」と考えるとわかりやすいでしょう。
(サンプルファイルは、こちらから フラシュフィルサンプルファイル)
文字列操作に便利な「フラッシュフィル」機能
名簿作成などで、氏名を姓と名に分ける作業などはよくあることですが、以前はこれを関数を使ってやっていました。 Excel2013では、[フラッシュフィル]でできます。
フラッシュフィルで名簿の姓と名を分けて入力する
下記の表は、名簿の氏名を入力した状態で、氏名を分割して姓と名を入力するところです。
最初の伊藤を入力して、アクティブセルがC3に移動しています。
このとき、データタブのフラッシュフィルボタンをクリックします。
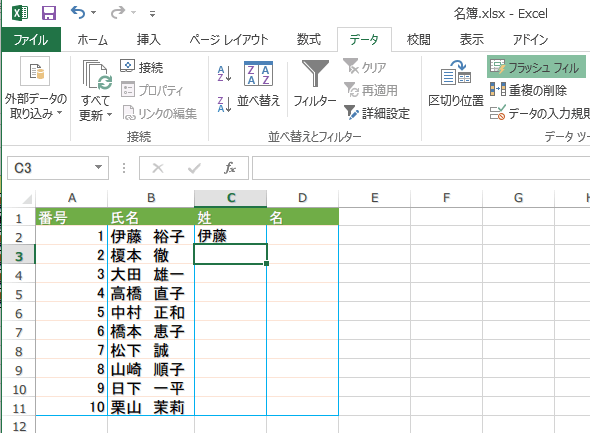
最初の伊藤を入力して、アクティブセルがC3に移動しています。
このとき、データタブのフラッシュフィルボタンをクリックします。
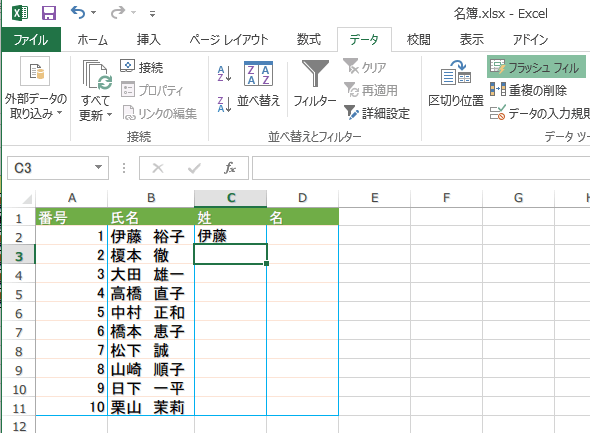
すると、残りのセルに「姓」が自動的に入力されました。
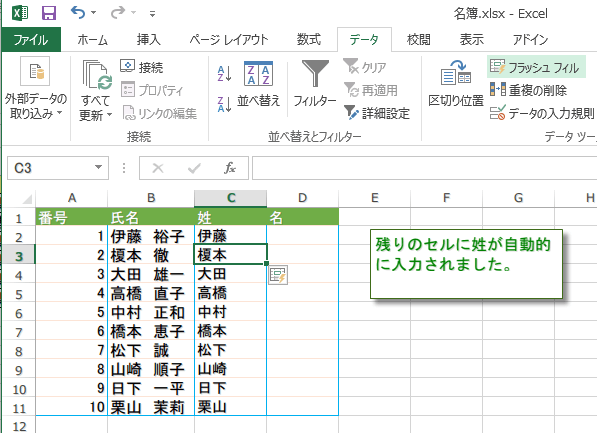
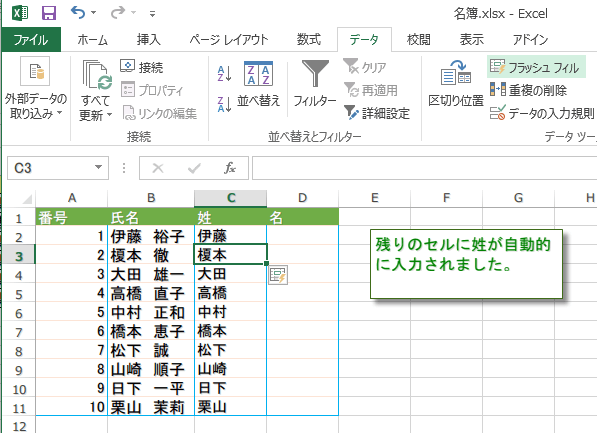
こんどは、「名」も同様にやってみましょう。
最初の裕子を入力し、アクティブセルがD3に移動したところで、 データタブのフラッシュフィルボタンをクリックします。
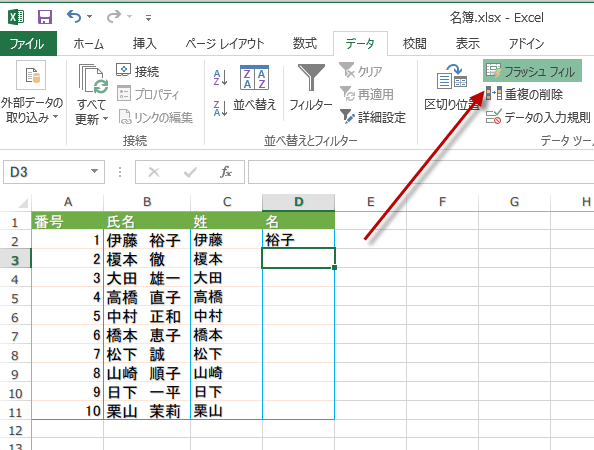
最初の裕子を入力し、アクティブセルがD3に移動したところで、 データタブのフラッシュフィルボタンをクリックします。
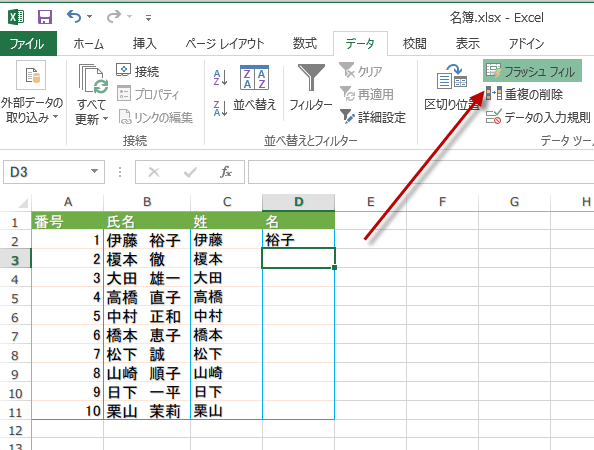
すると、残りのセルに「名」が自動的に入力されました。
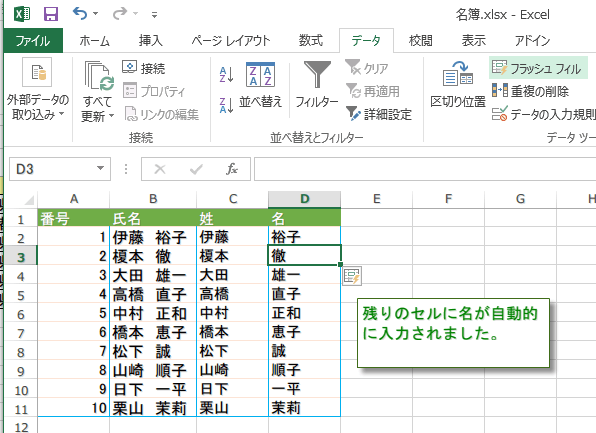
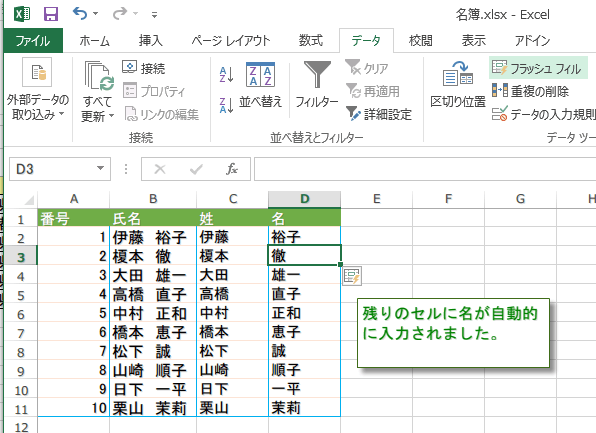
このように、フラッシュフィルは、ユーザーが入力したデータと周囲のセルを調べ、データ入力のルールを自動で見出します。
そして、残りのセルに自動入力するわけです。
今まで関数を使って行なっていた作業が、劇的に省力化されたといえるでしょう。
そして、残りのセルに自動入力するわけです。
今まで関数を使って行なっていた作業が、劇的に省力化されたといえるでしょう。
フラッシュフィルで先頭のみ大文字に変更する
こんどは、英語の商品名の入力ですが、大文字で入力してあります。
これを、先頭のみ大文字に変更する必要があるとします。
たくさんの文字を入力しなおす必要はありませんし、以前のようにPROPER 関数を使う必要もありません。
フラッシュ フィルで自動的に行うことができます。
これを、先頭のみ大文字に変更する必要があるとします。
たくさんの文字を入力しなおす必要はありませんし、以前のようにPROPER 関数を使う必要もありません。
フラッシュ フィルで自動的に行うことができます。
最初の単語を入力し、アクティブセルがB2に移動したところで、
データタブのフラッシュフィルボタンをクリックします。
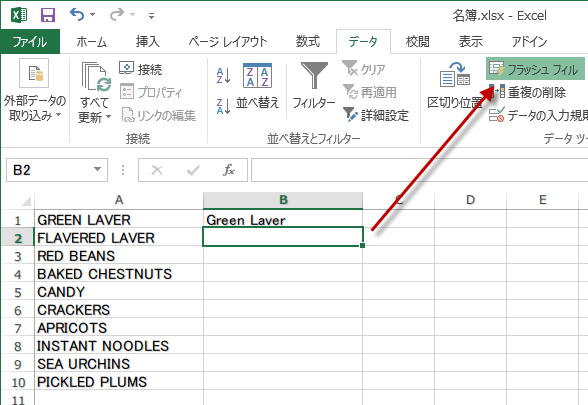
データタブのフラッシュフィルボタンをクリックします。
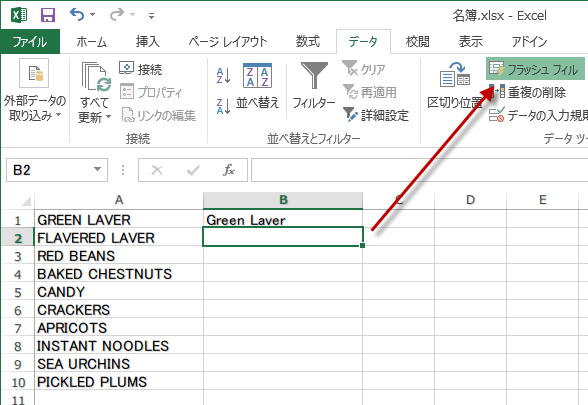
すると、残りのセルに先頭大文字で単語が自動的に入力されました。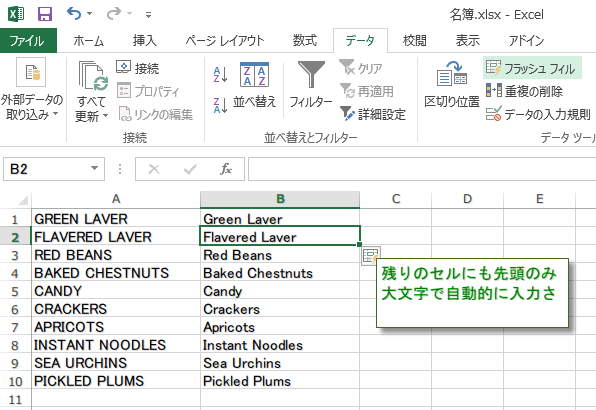
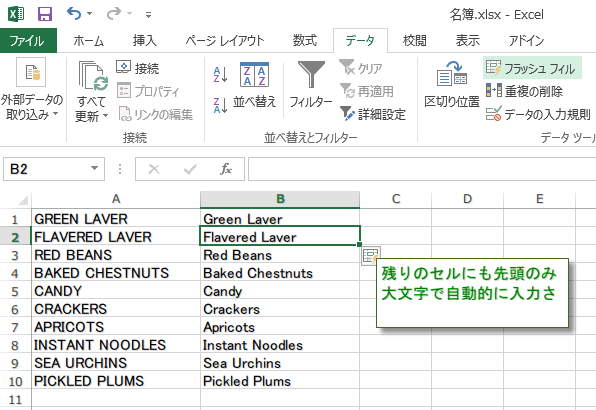
複数のセルのテキストを 1 つのセルに結合する
名簿の姓と名から氏名を結合させるように、複数のセルのテキストを 1 つのセルに結合することができます。
最初の結合されたテキストを入力します。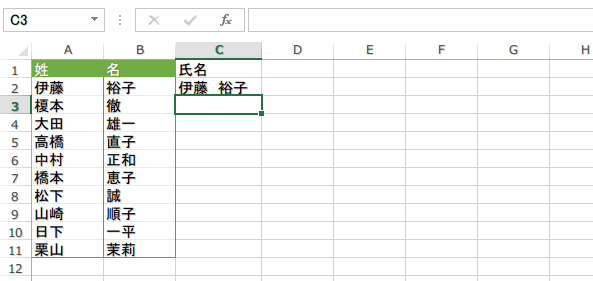
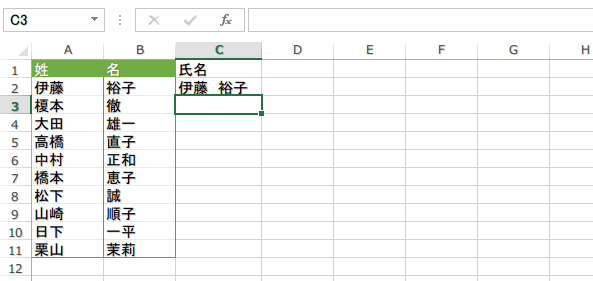
次の結合されたテキストを入力します。
結合されたテキストが入力された残りの列のプレビューが、自動的に表示されます。プレビューを受け入れる場合、Enter キーを押します。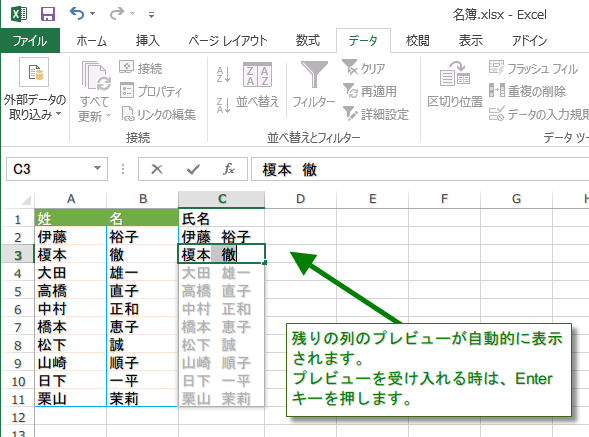
結合されたテキストが入力された残りの列のプレビューが、自動的に表示されます。プレビューを受け入れる場合、Enter キーを押します。
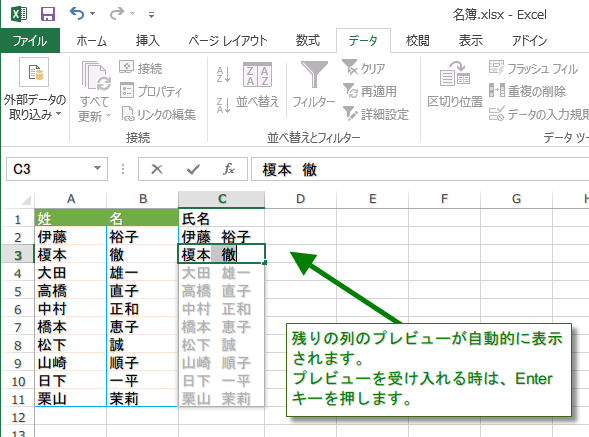
この場合、フラッシュフィルボタンを押さなくてもフラッシュフィルが働いてしまいました。