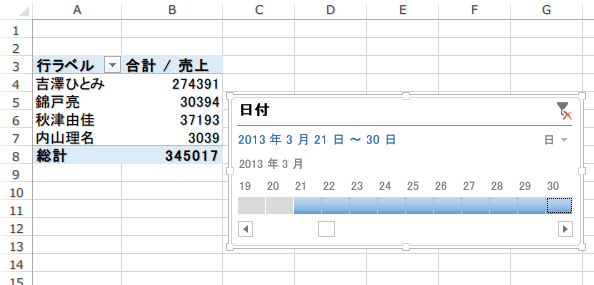タイムラインスライサー
ピボットテーブルで特定期間のデータを分析する場合に、フィルター機能の代わりにタイムラインを利用するとクリックやドラッグ操作で、見たい期間のデータを表示することができます。
Excel 2013タイムラインスライサー
ピボットテーブルで一定の期間のデータを分析したい場合に、今まではフィルター機能を使っていましたが、タイムラインを利用するとクリックやドラッグ操作で簡単に、見たい期間のデータを表示することができます。
タイムランは、「年」「四半期」「月」「日」の単位で切り替えることができます。
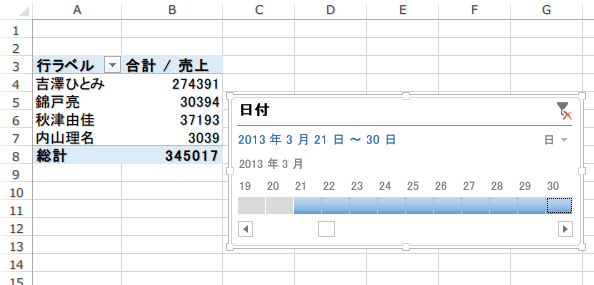
日付を表示するためにピボットテーブル タイムラインを使う
ピボットテーブル内のセルを選択します。
[ピボットテーブル]ツールの[分析]タブをクリックし、[フィルター]の[タイムラインの挿入]をクリックします。
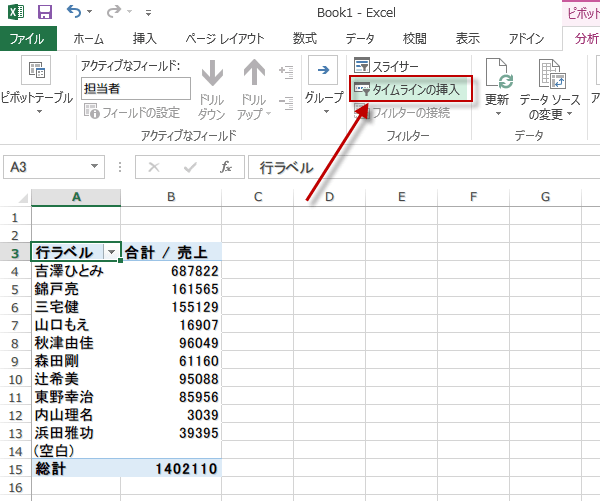
[ピボットテーブル]ツールの[分析]タブをクリックし、[フィルター]の[タイムラインの挿入]をクリックします。
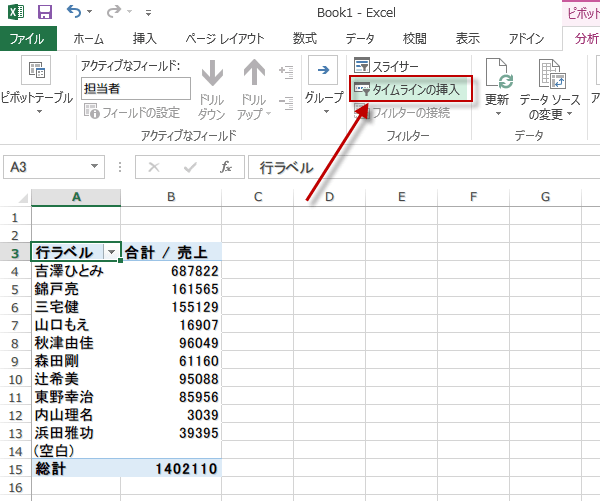
[タイムラインの挿入]ダイアログボックスが表示されます。
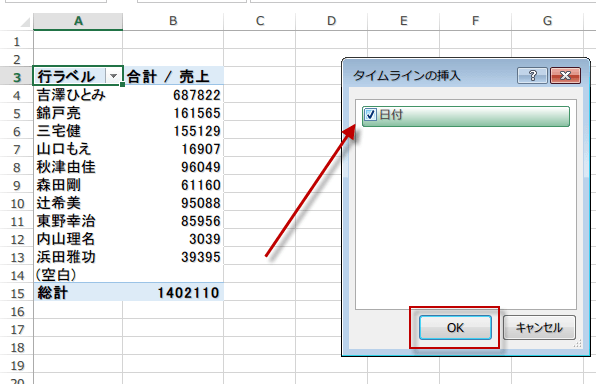
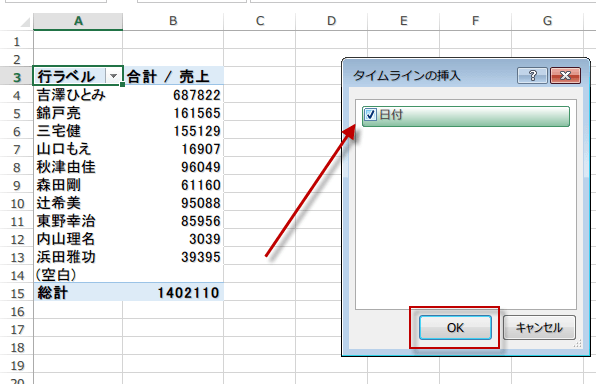
[日にち]チェックボックスをオンにし、[OK]をクリックします。
タイムラインの月が選択されています。
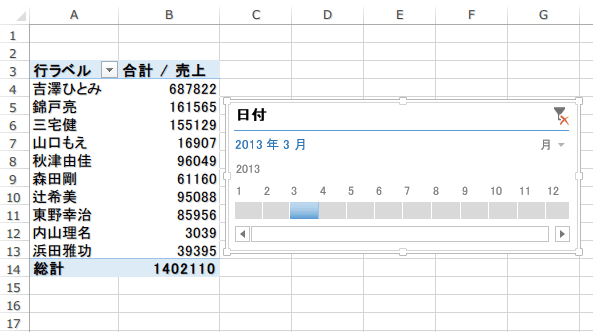
タイムラインの月が選択されています。
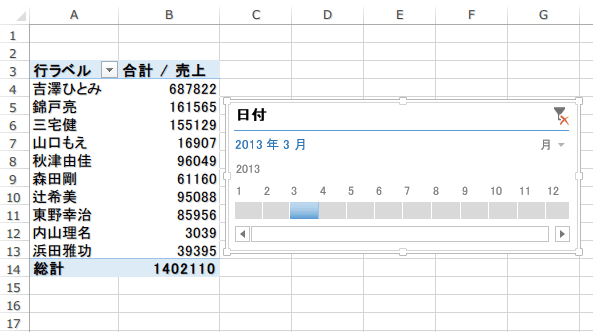
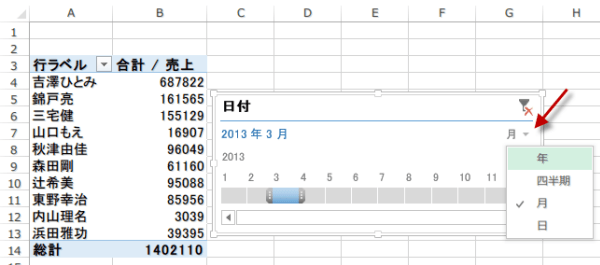
タイムラインの月の▼をクリックして、年、四半期、月、日の4通りのタイムラインから希望のタイムラインに変更できます。ここでは、日を選択します。
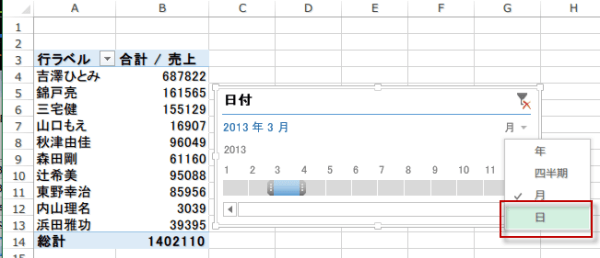
日付のタイムラインに変わったので、
3/21~3/30までの売上を表示するようにバーを動かしました。
このバーをスライドさせて操作するというのが、とても簡単で便利です。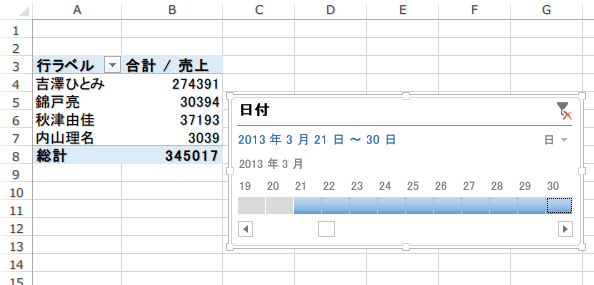
3/21~3/30までの売上を表示するようにバーを動かしました。
このバーをスライドさせて操作するというのが、とても簡単で便利です。