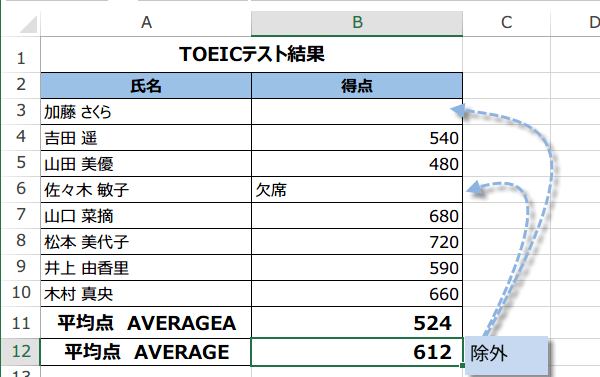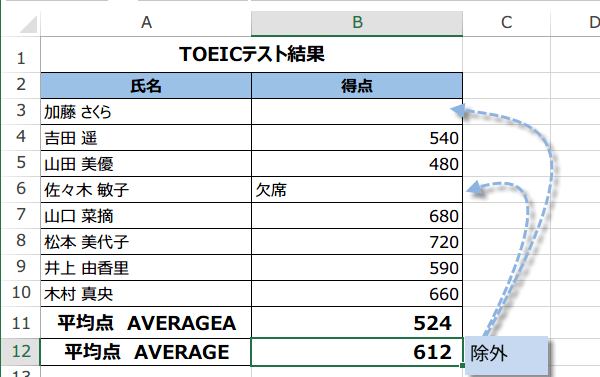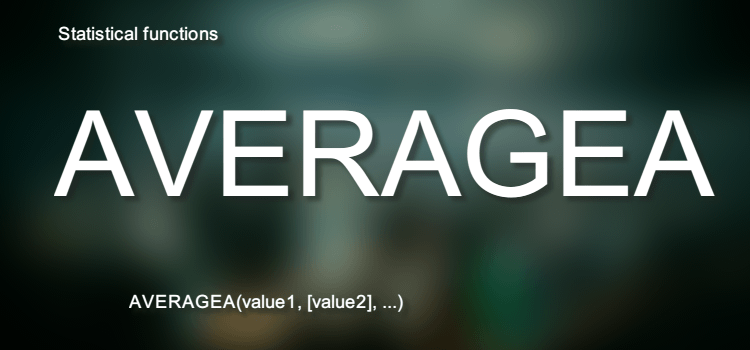AVERAGEA関数
AVERAGEA関数 動画で解説
AVERAGEA関数 統計関数
AVERAGEA 関数は、AVERAGE関数と一見ほとんど変わりがないようにも見えます。
AVERAGEA関数は、対象となるデータに文字列や論理値などがある場合には、それらもすべて計算の対象に含めることができます。
たとえば、AVERAGEA関数では、テストの平均を出したい時に、欠席者がいる場合に欠席と記入があれば、それも対象とします。
文字列は、0。論理値はTRUEが1、FALSEが0と計算します。
AVERAGEA 関数、AVERAGE 関数どちらも空欄(空白セル)は対象外とします。
そこで、文字列を引数に加えたい時は、AVERAGEA関数を用い、文字列を引数から除外したい時は、AVERAGE関数を用うようにすることができます。
また、AVERAGEA関数は、空白セルを除外し計算に含みません。
もし空白を含めたい時は、AVERAGEA関数で、空白文字列(半角スペースや全角スペース)を入れてください。
文字列同様0とみなすのでABERAGEA関数が使えます。
Excelバージョン:
AVERAGEA関数
AVERAGEA関数の書式 統計関数
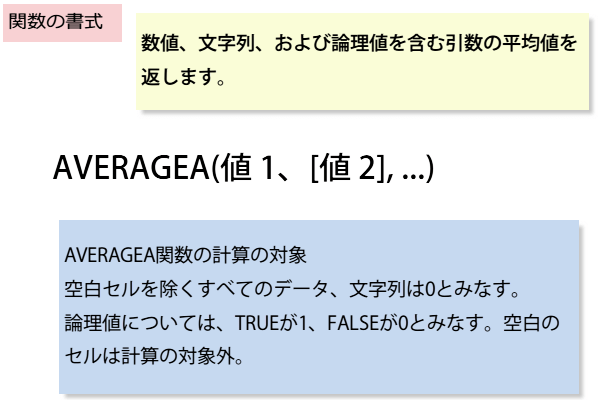
AVERAGEA関数の使い方
では、AVERAGEAで欠席も引数の対象に含めた場合の平均を出してみましょう。
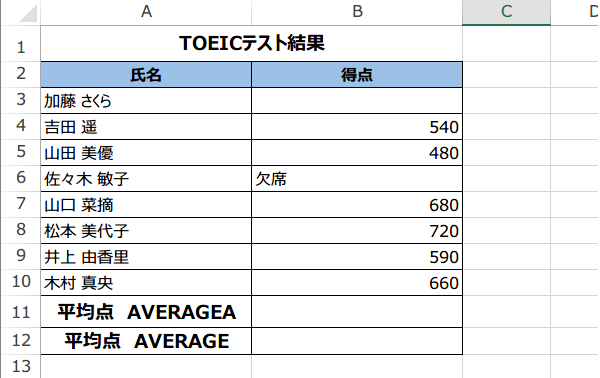
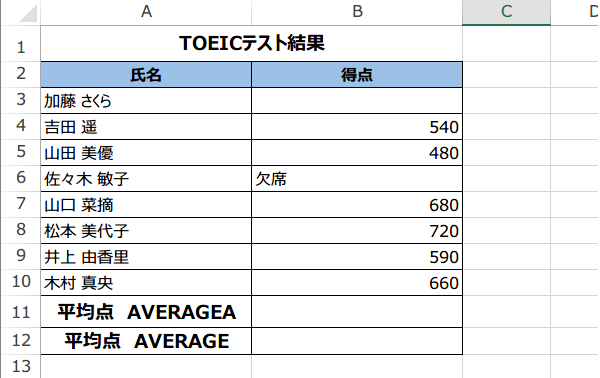
平均を出したいB11セルに直接
=AVERAGEA(B3:B10)と入力しました。
AVERAGEA関数は、関数の挿入ボタンや、関数ライブラリの統計グループからAVERAGEAを選択しして入力することもできます。
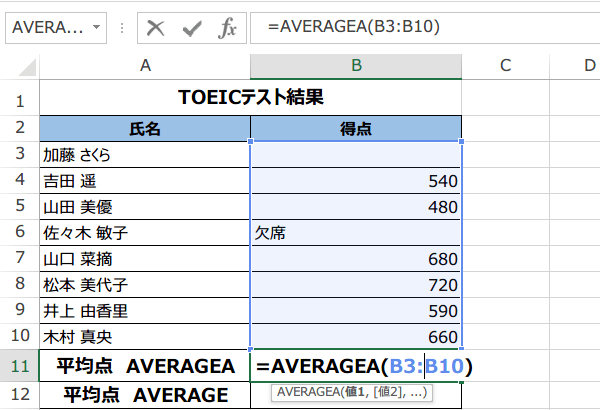
=AVERAGEA(B3:B10)と入力しました。
AVERAGEA関数は、関数の挿入ボタンや、関数ライブラリの統計グループからAVERAGEAを選択しして入力することもできます。
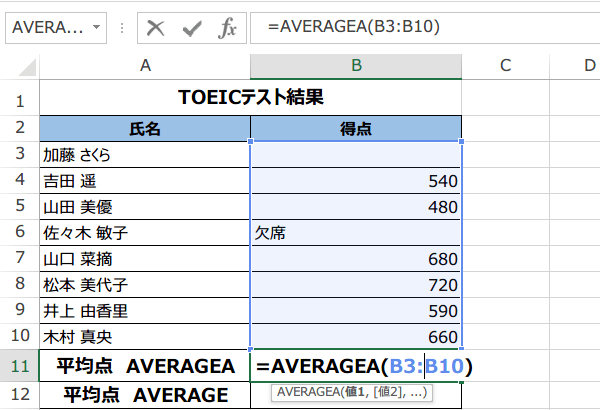
AVERAGEA関数では、文字列を0と見なして平均を出します。
結果は524点。
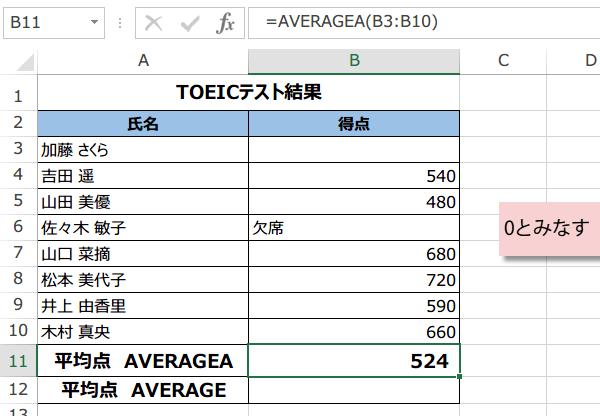
結果は524点。
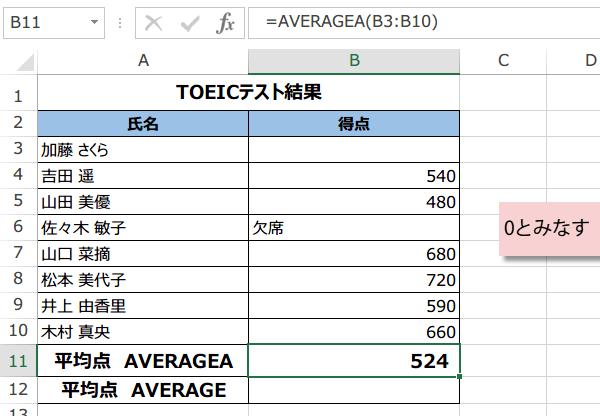
同様にAVERAGE関数も入力して比較します。
=AVERAGE(B3:B10)と入力します。
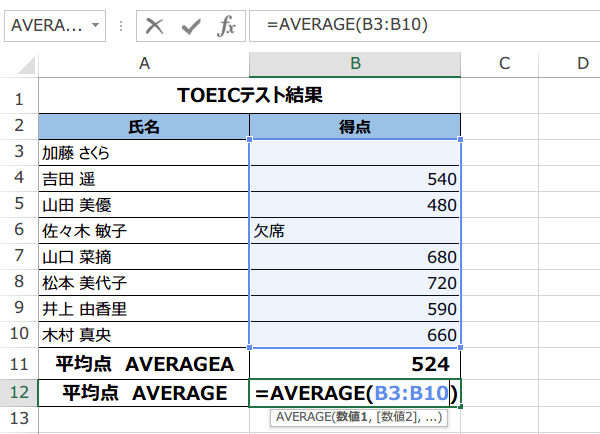
=AVERAGE(B3:B10)と入力します。
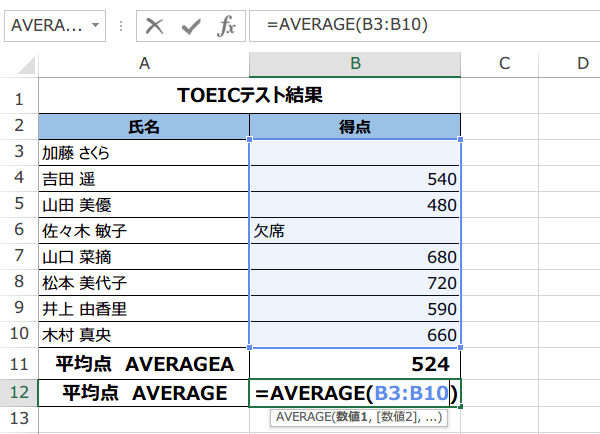
AVERAGEA関数を使うか、AVERAGE関数を使うかで結果が大きく変わります。