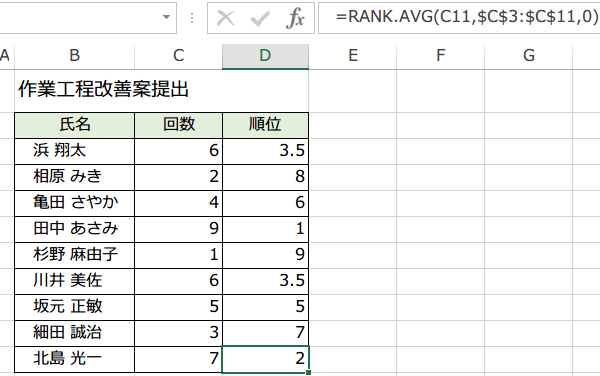RANK.AVG関数の使い方
データ全体における順位RANK.AVGランクアベレージ 統計関数
RANK.AVG関数(ランクアベレージ)同点なら平均順位
統計データ全体において指定した値がどの位置にあるかを求めたい場合、順位であればRANK関数等で求める事ができます。
指定した値の順位を返す関数として、Excel2007以前ではRANK関数があります。
Excel2010以降では、RANK関数と同様の使い方ができるRANK.EQ関数、さらに同順位を平均値で表すRANK.AVG関数が追加され、
RANK関数は互換性関数とされました。
そこで、RANK.AVG 関数はどのような関数か、どこが違うのかという点を解説しましょう。
Excelバージョン:Excel~
RANK.AVG関数の書式
RANK.AVG 関数の書式は、RANK関数、RANK.EQ関数と同じです。
引数の順位を求める値には、データの範囲内で順位を求めたい数値を指定、または数値の入力されたセルの参照を指定してやります。
必ずデータ範囲に含まれる数値である必要があります。
引数の範囲には、順位を調べる対象となるデータ全体を、セル範囲の参照として指定します。「,」で区切った領域を指定することも可能です。
引数の順序には、求める順位が上位からのものか、下位からのものかを数値で指定します。
省略が可能です。順序の引数を省略するかOを指定すると、上位(大きい方)からの順位が返されます。
0以外の数値(例:1,2,3...)を指定すると、下位からの順位が返されます。
RANK.AVG関数の書式 統計関数
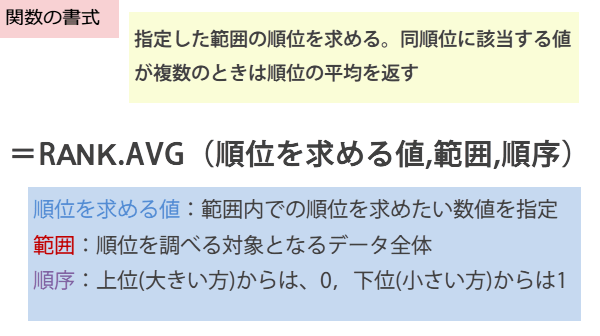
RANK.AVG関数の使い方
RANK.AVG 関数を使って、順位を求めてみましょう。
作業工程の改善案を提出した回数を表にしてあります。
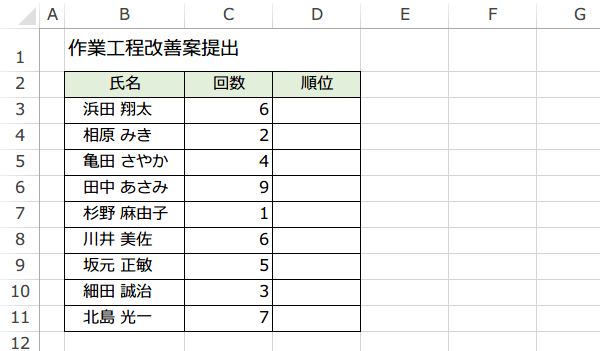
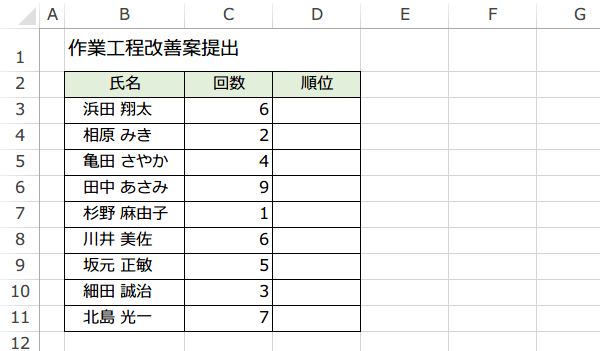
RANK.AVG 関数を使うには、直接数式バーに入力するか、 関数の挿入ボタンをクリックするか、
リボンの数式タブにある関数ライブラリボタンの統計関数からRANK.AVGを探します。
ここでは、関数の挿入ボタンをクリックしました。 関数の挿入ダイアログが現れるので、関数の分類で統計を選択します。または検索欄に順序などと入力してみます。 そして関数名からRANK.AVG関数を探します。
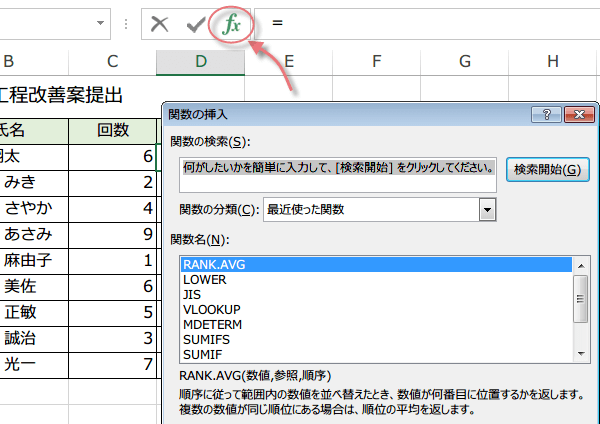
ここでは、関数の挿入ボタンをクリックしました。 関数の挿入ダイアログが現れるので、関数の分類で統計を選択します。または検索欄に順序などと入力してみます。 そして関数名からRANK.AVG関数を探します。
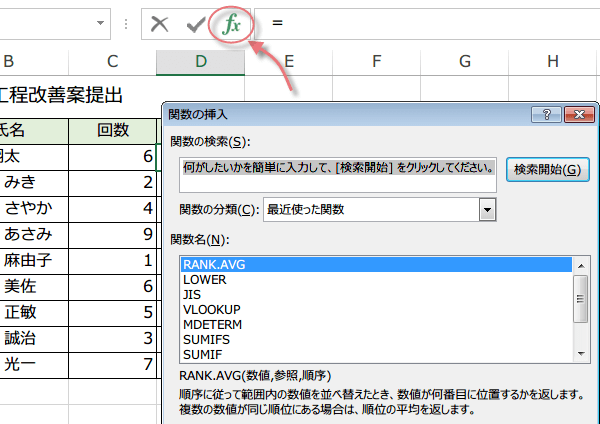
関数の引数ダイアログが表示されたら、引数の数値に順位を求める値を指定します。
ここでは表の回数の最初のセルC3を指定しました。
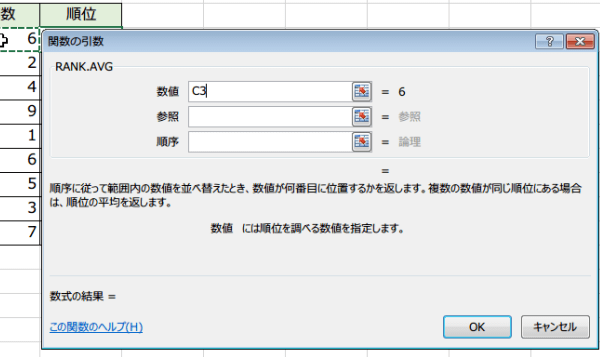
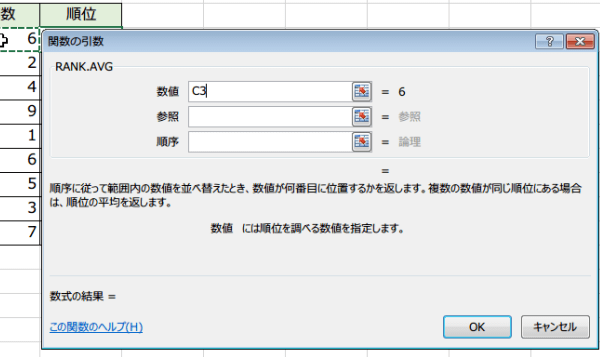
参照の範囲には、順位を調べる対象となるデータ全体を、セル範囲の参照として指定します。例では表からC3:C11と指定しています。
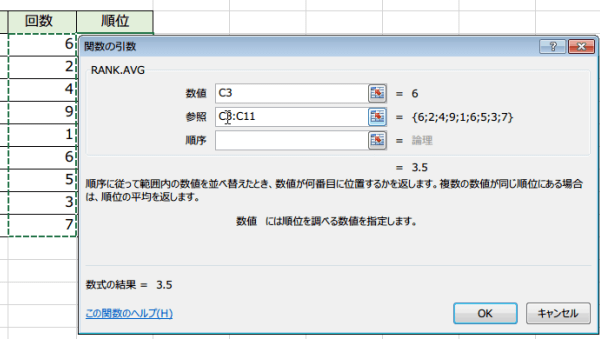
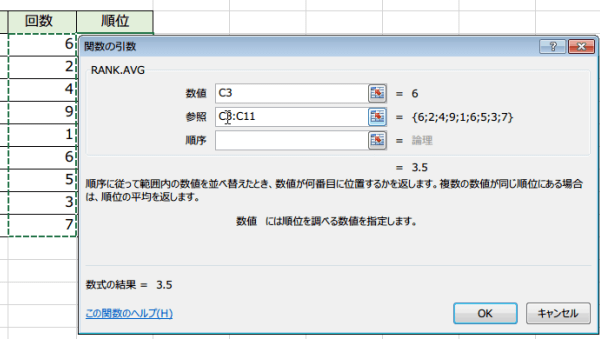
参照を指定したら、コピーするときのために、絶対参照にしておきます。
参照の範囲"C3:C11"をF4キーを押して絶対参照の"$C$3:$C$11"とします。
順序は大きい方を1位とするので、省略または0を指定します。
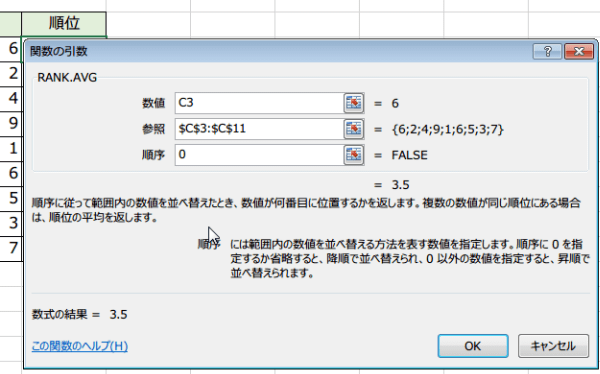
参照の範囲"C3:C11"をF4キーを押して絶対参照の"$C$3:$C$11"とします。
順序は大きい方を1位とするので、省略または0を指定します。
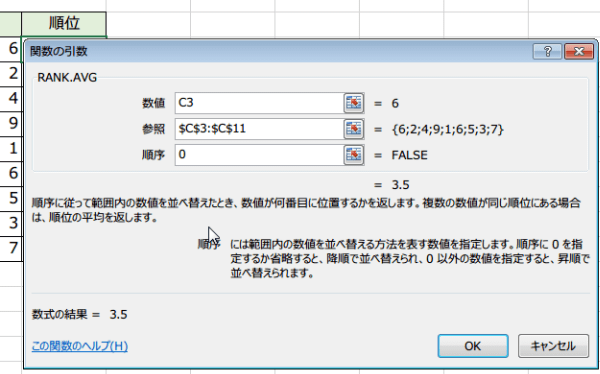
OKをクリックして関数の引数ダイアログボックスを閉じてシートに戻ります。
=RANK.AVG(C3,$C$3:$C$11,0) と数式が入力されていて、戻り値は3.5となりました。順位は3.5位です。
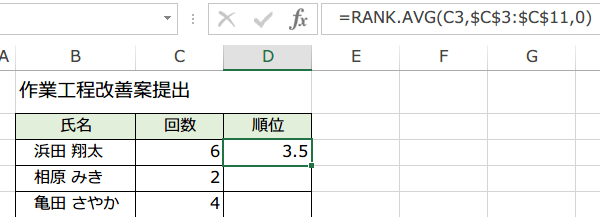
=RANK.AVG(C3,$C$3:$C$11,0) と数式が入力されていて、戻り値は3.5となりました。順位は3.5位です。
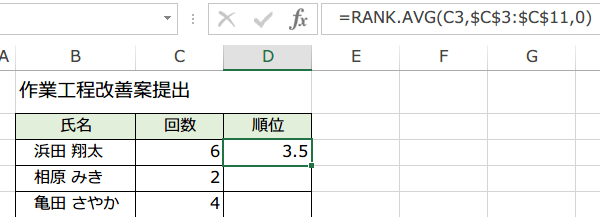
この例では全員の順位を出したいので、数式をオートフィルでコピーして完成になります。
RANK関数やRANK.EQ関数を使った場合に、3位が2名になるところを、RANK.AVGでは、3.5位が2名となり、同順が2つあることが明確になります。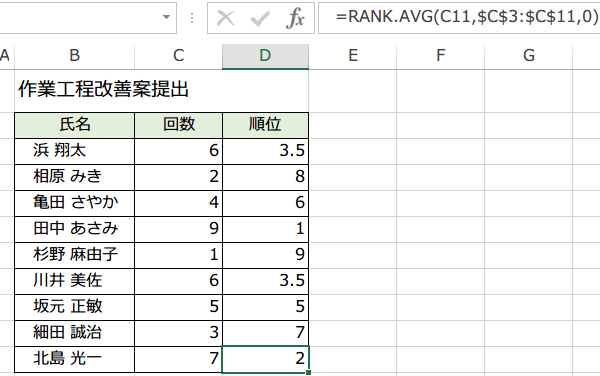
RANK関数やRANK.EQ関数を使った場合に、3位が2名になるところを、RANK.AVGでは、3.5位が2名となり、同順が2つあることが明確になります。